안녕하세요. 생각하는 새우입니다.
이번 포스팅은 프로그램이 아닌 사이트에서 바로 엑셀이나 워드, PPT, JPG 등 PDF파일로 변환하거나 반대로 PDF파일을 JPG, PNG, GIF, DWG파일로 변환시키는 방법에 대해서 작성해 보겠습니다.
[PC에서 사용하기 좋은 사이트]와 [스마트폰, 아이패드에서 사용하기 좋은 사이트]를 구분해서 올려놓았으니
마음에 드신걸로 선택하시면 되겠습니다.

PDF 변환 방법
1) ALLINPDF
[PC를 이용하시는 분들에게 추천드립니다.]
1. 우선 네이버나 구글창에 ALLINPDF 검색 후 해당 홈페이지를 들어갑니다.

2. ALLINPDF 사이트를 들어가셔서
빨간색 부분 체크해 놓은 항목에서 본인이 원하는 파일변환 아이콘을 선택합니다.
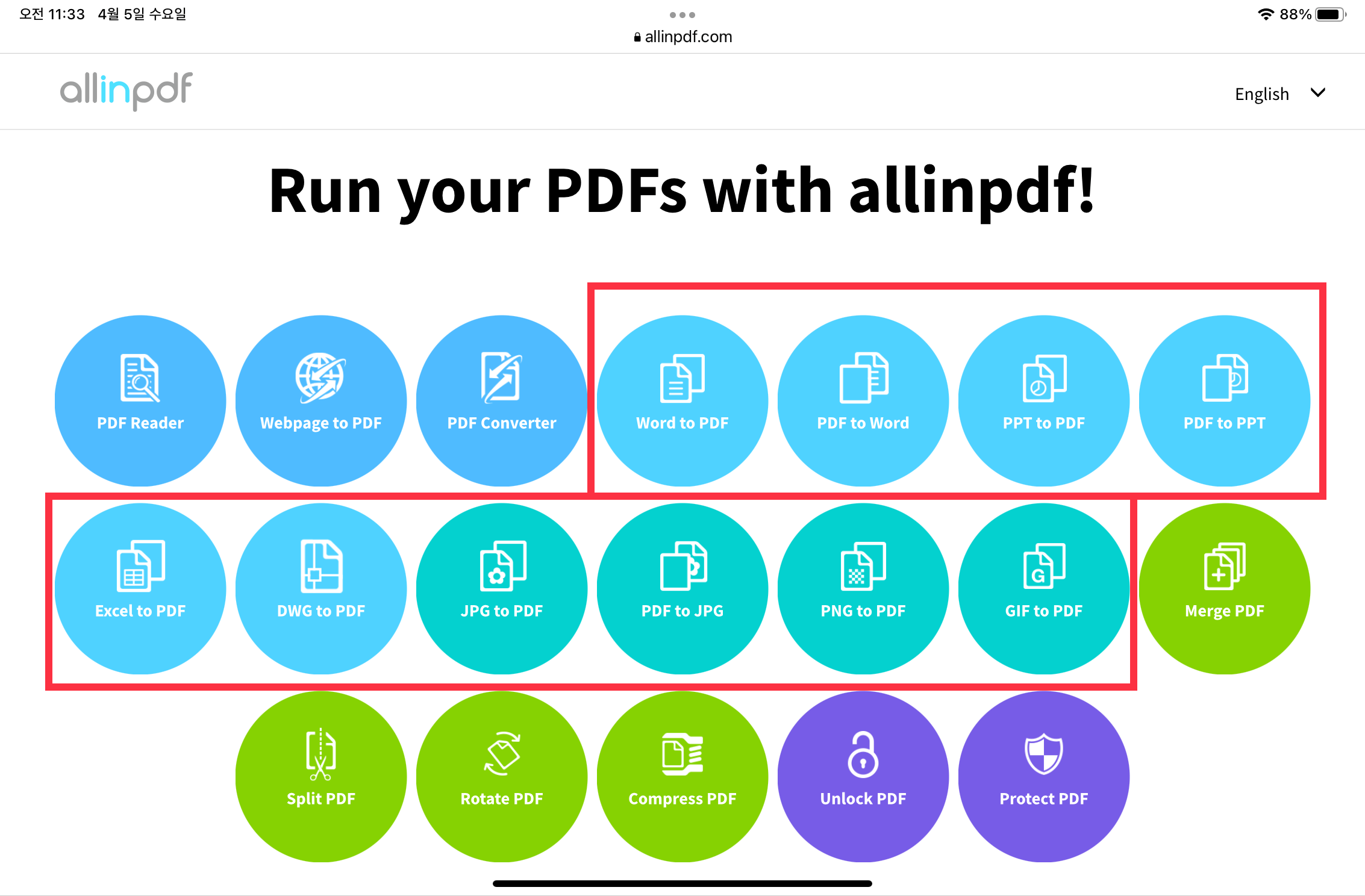
3. 아이콘을 선택하면 아래와 같이 변환 페이지 창이 뜨는데 직접 파일을 드롭해 주시거나
"Drop files here" 부분을 선택하여 파일을 첨부해 주시면 됩니다.
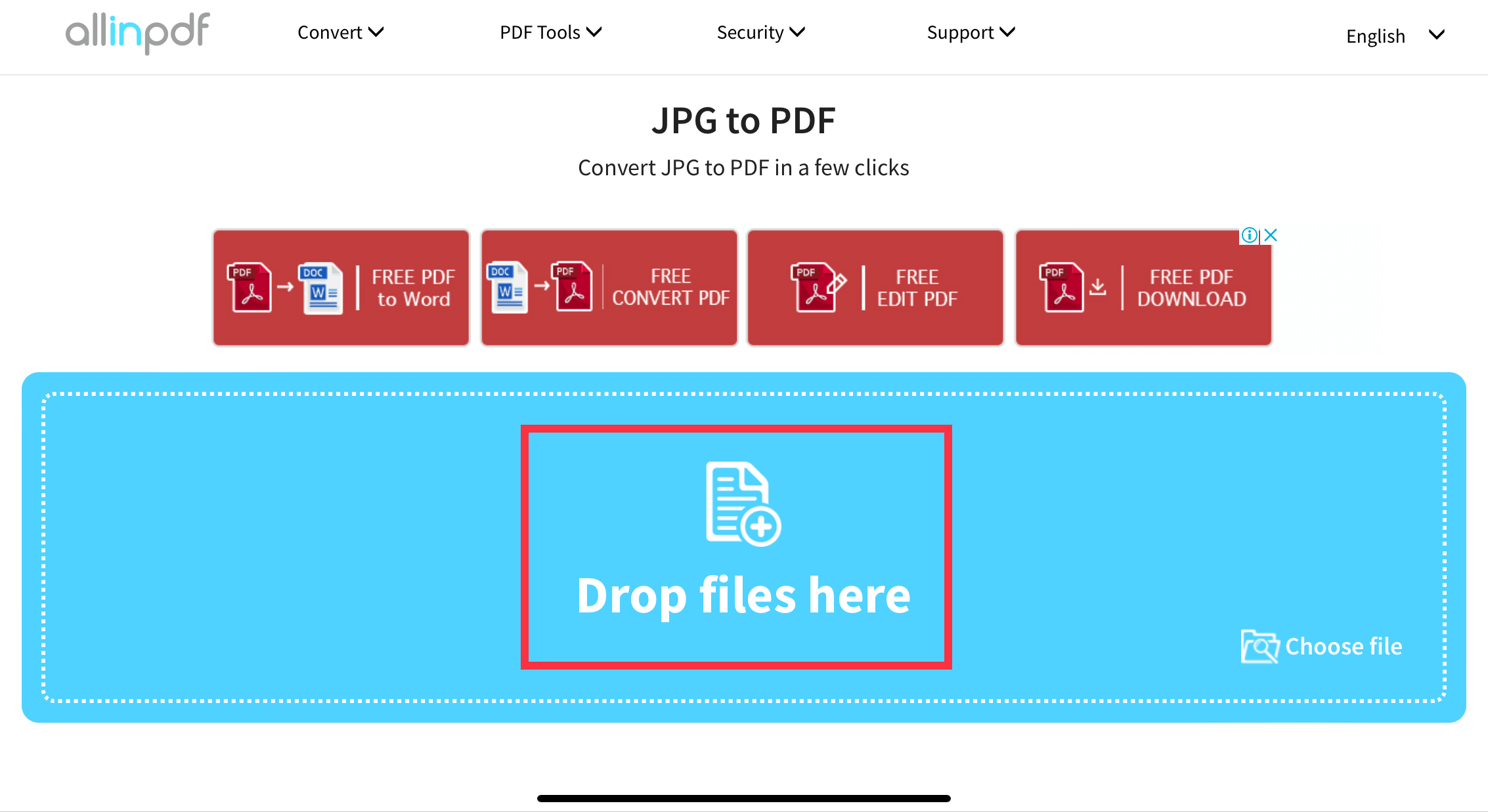
4. 파일을 첨부하면 원하는 결과 포맷을 선택하라는 메시지와 함께 아래 형식이 뜨는데
원하시는 형식을 선택하고 OK버튼을 누르시면 됩니다.
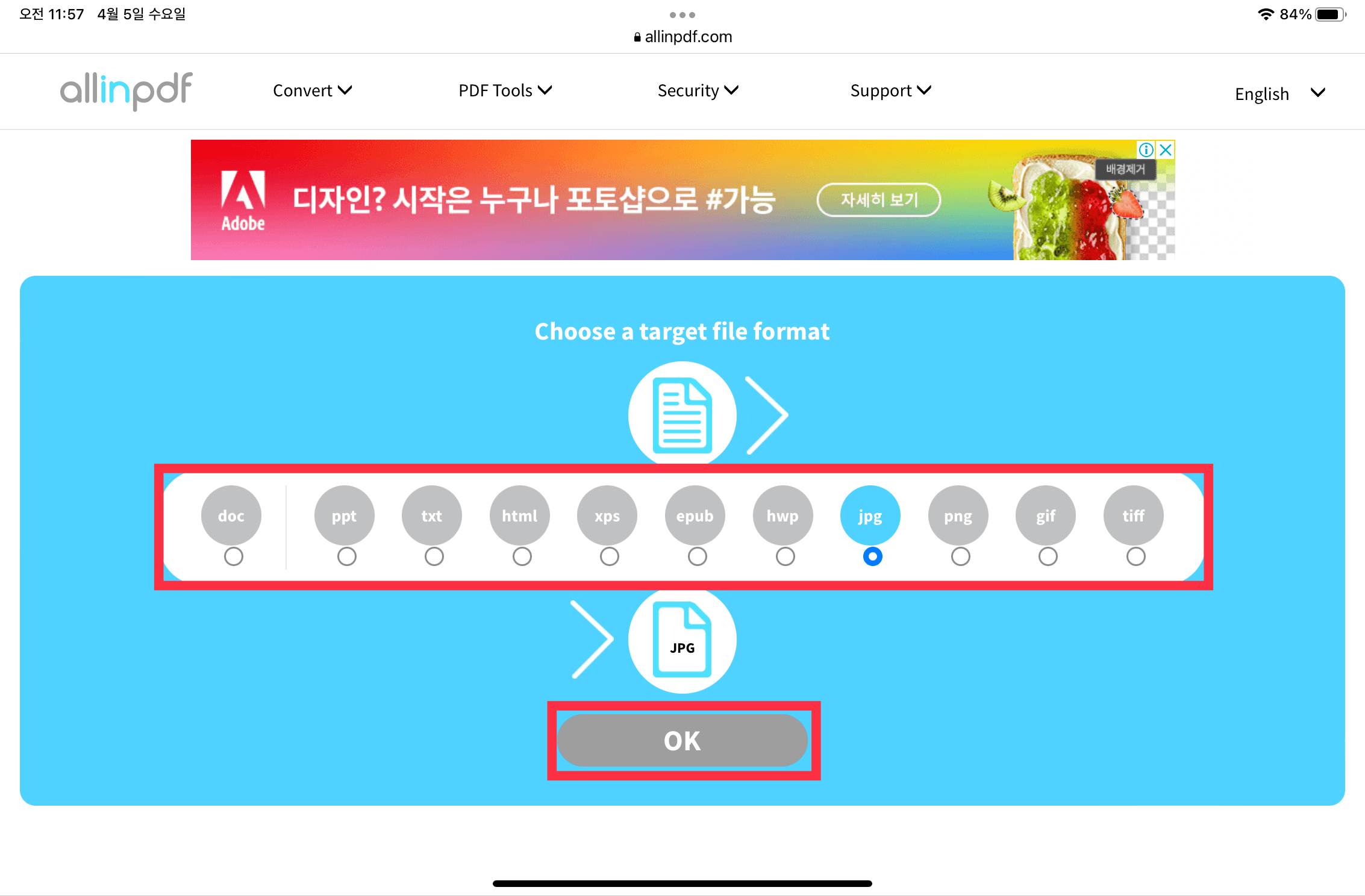
5. 그러면 아래와 같이 파일 변환이 시작되며 완료가 될 때까지 기다려줍니다.

6. 파일 변환이 완료가 되었다면 "Download File Now"를 클릭하여 원하시는 장소에 다운을 받으시면 됩니다.
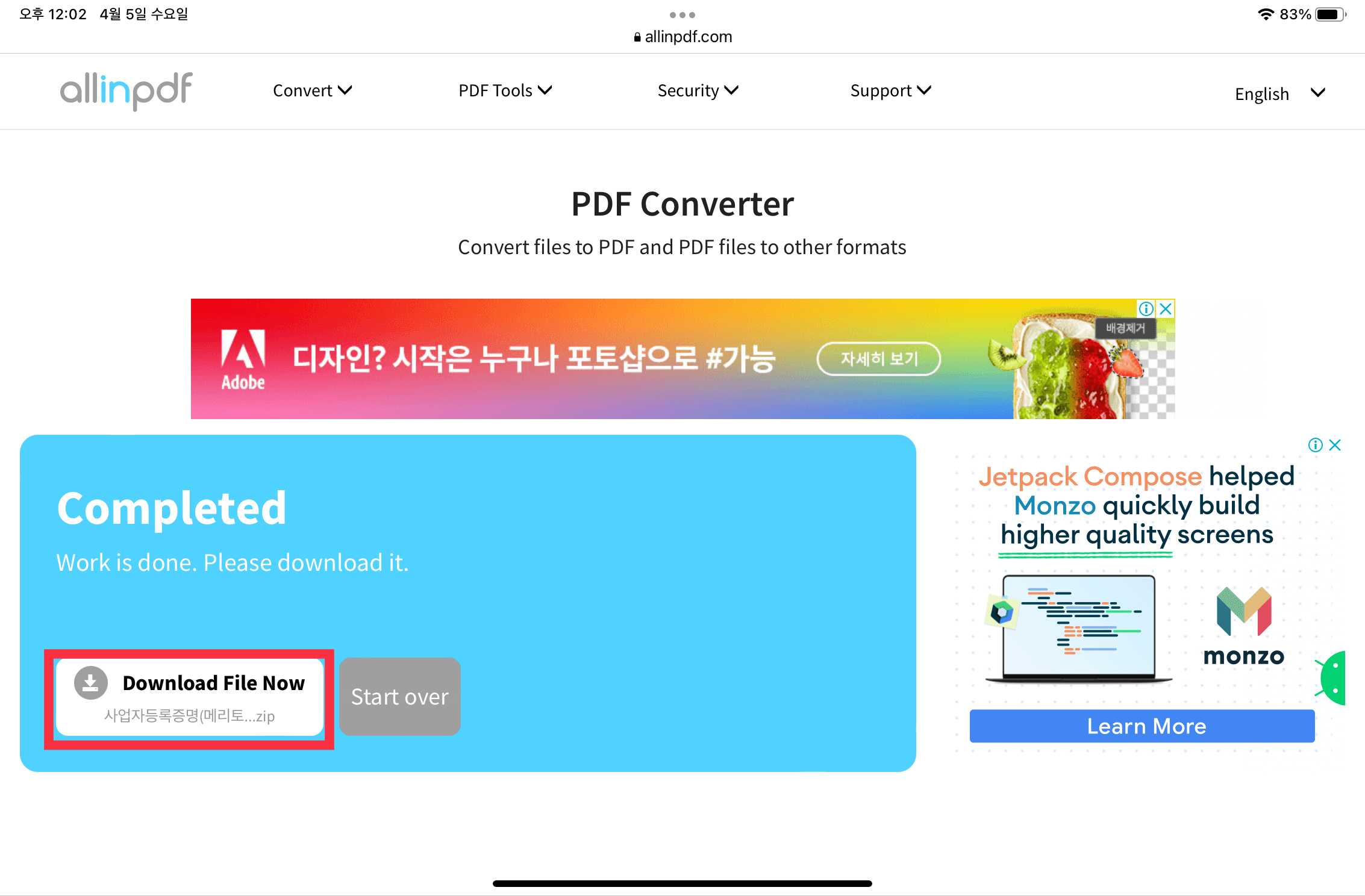
파일은 압축 형태이므로 압축을 풀어주셔서 사용하시면 되겠습니다.
2) I LOVE PDF
[아이패드 사용하시거나 스마트폰을 사용하시는 분들께 추천드립니다.]
1. 네이버나 구글 검색창에 I LOVE PDF를 검색합니다.
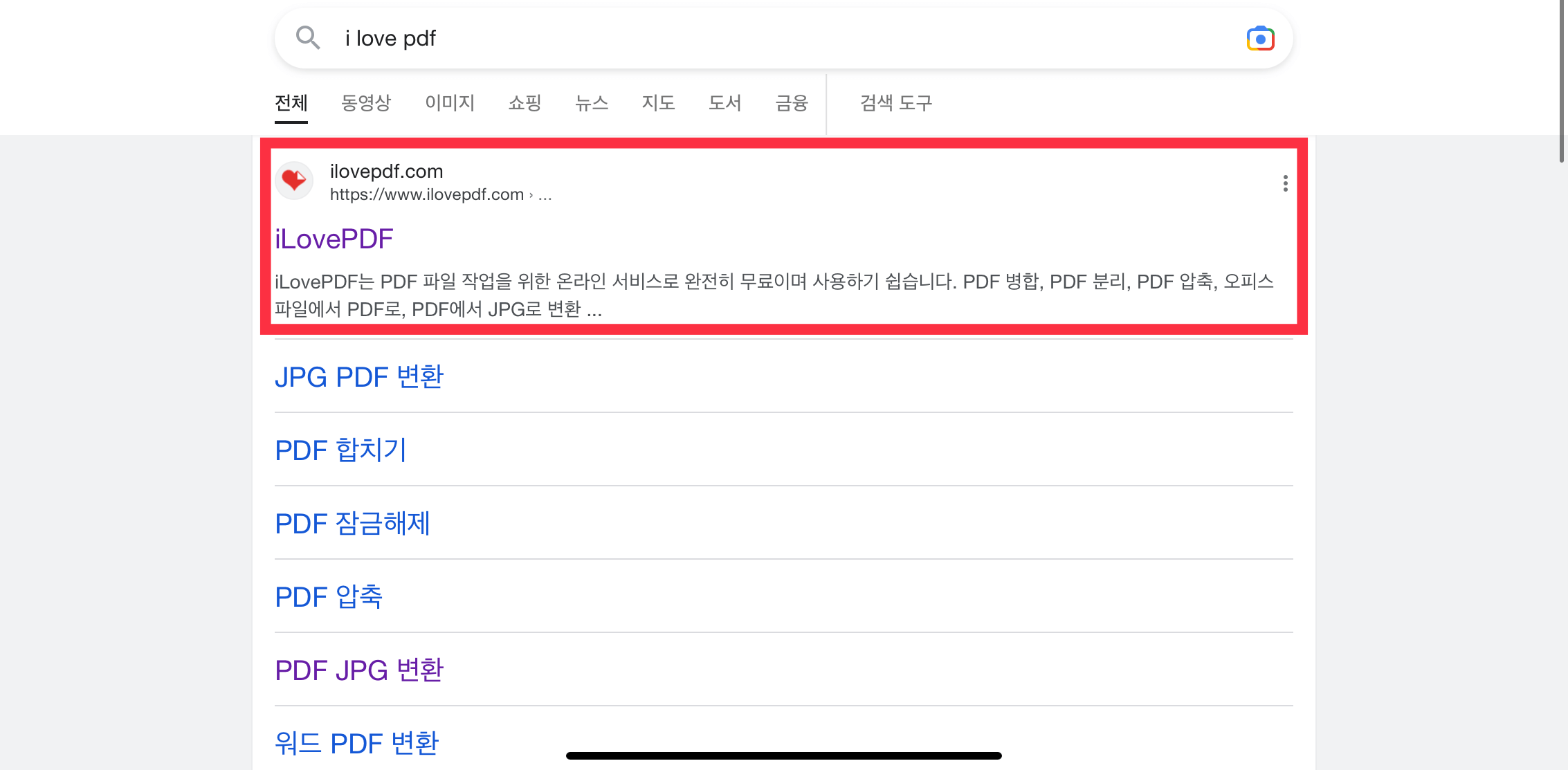
2. I Love PDF 홈페이지를 들어가시면 PDF 합치기 / PDF 분할 / PDF 압축 등 여러 툴 아이콘 화면이 뜨는데
스크롤을 아래로 내려서 PDF JPG 변환을 선택합니다. (저는 예시를 PDF -> JPG 변환으로 들겠습니다.)
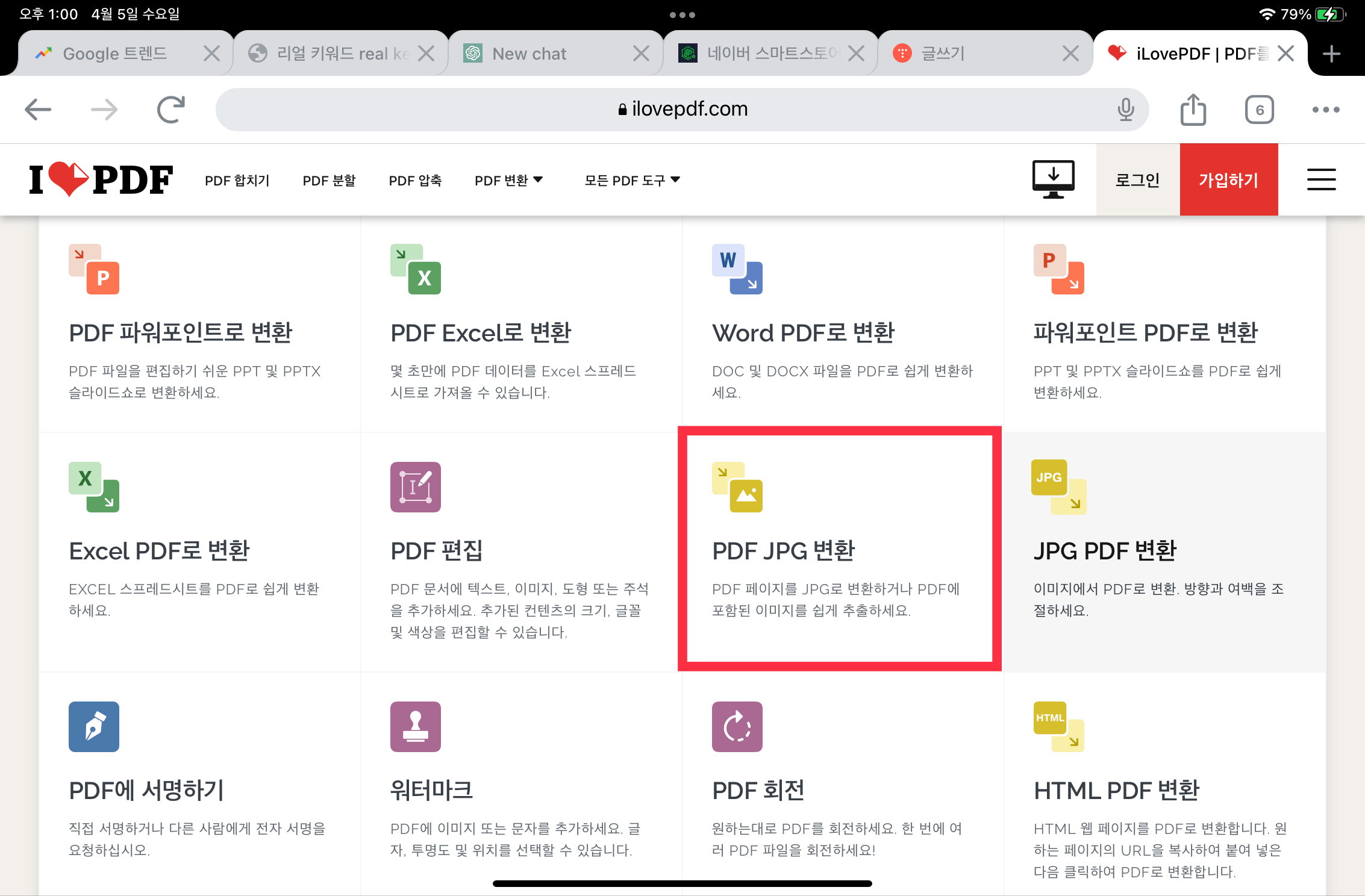
3. 아래와 같이 빨간색 버튼으로 된 "PDF 파일 선택"을 클릭합니다.

4. PDF 파일 선택을 클릭하시면 아래와 같은 창이 나오는데 이미지 품질을 본인이 원하시는 항목을 선택하신 후
"JPG로 변환"을 클릭합니다.
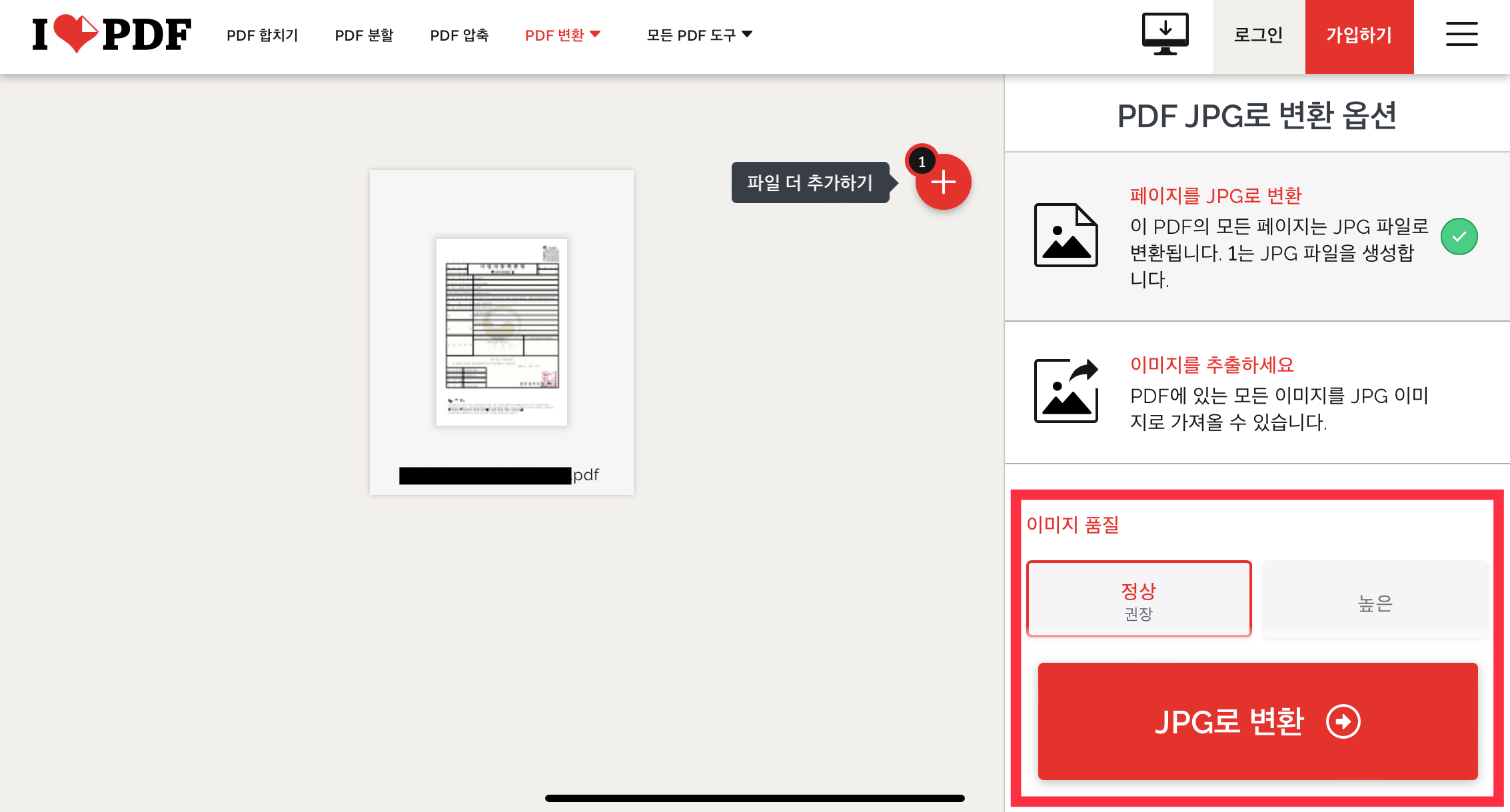
5. 그러면 PDF를 JPG로 변환 중이라는 문구와 함께 로딩 창이 나타납니다.

6. 변환이 완료되면 "PDF가 JPG이미지로 변환되었습니다"라는 문구와 함께 아래 JPG 이미지 다운로드 버튼이 뜨는데
클릭하셔서 저장 위치 지정하셔서 다운로드하시면 됩니다.
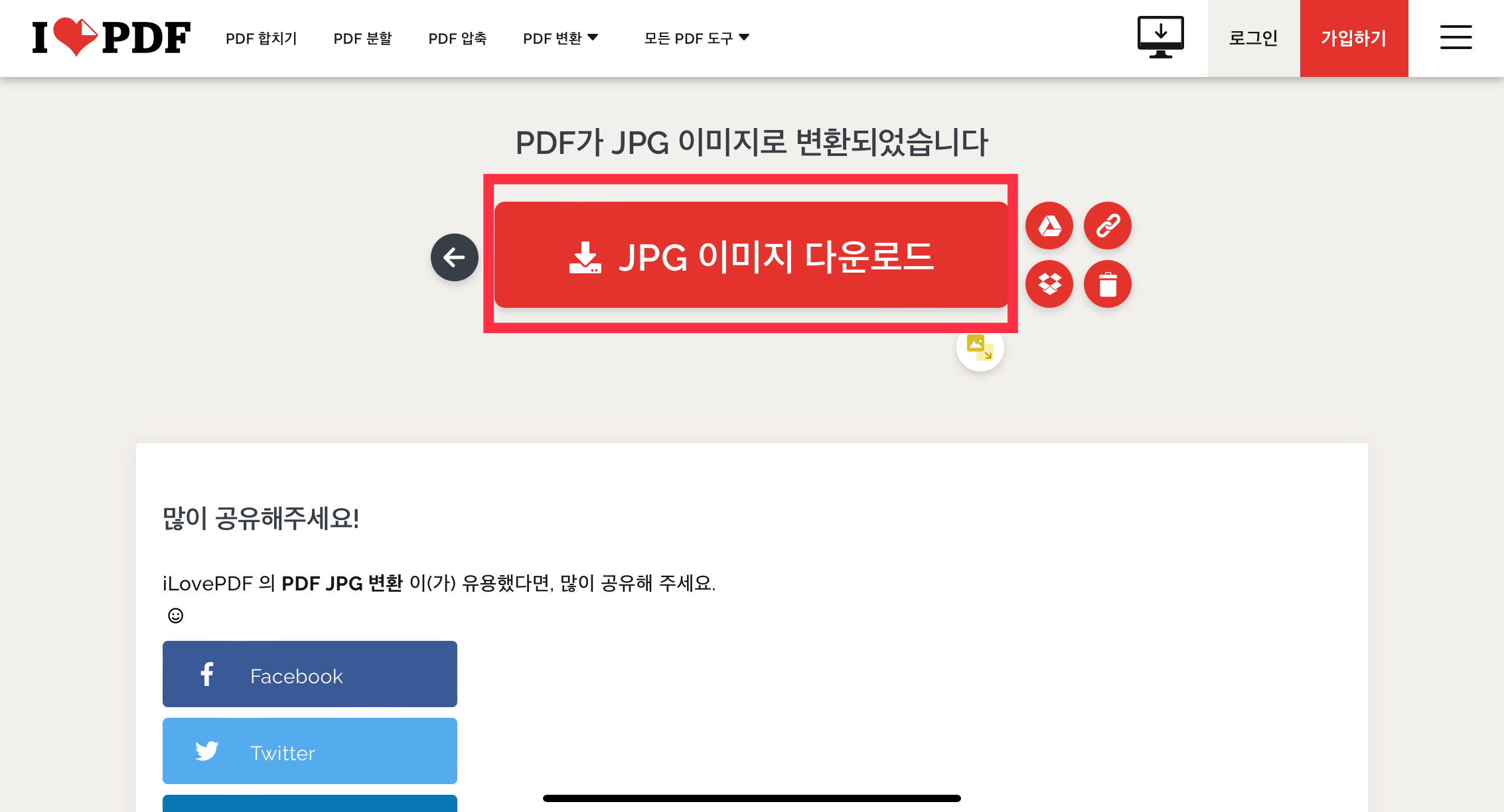
오늘 포스팅은 여기까지입니다.
PDF수정하는 것은 어렵지 않으니 위에 언급한 사이트를 잘 이용하여 변환해봅시다!
이상 생각하는 새우였습니다.




댓글